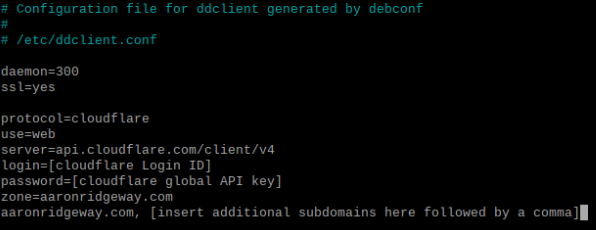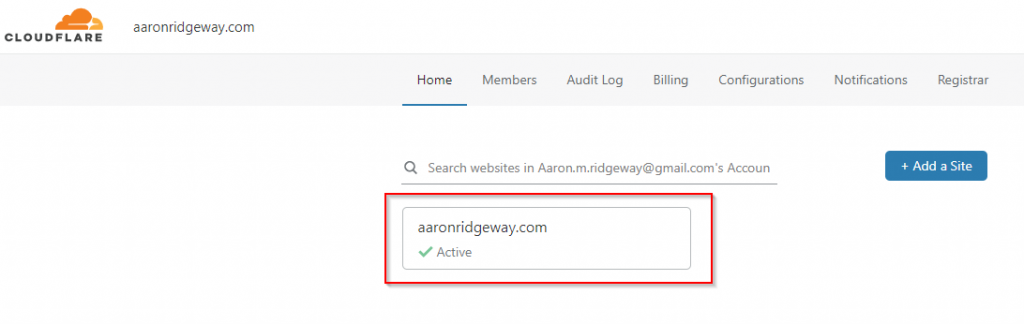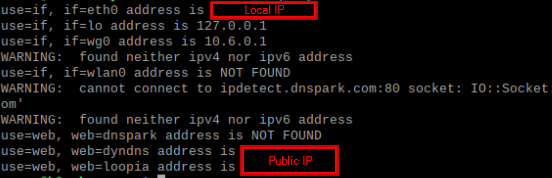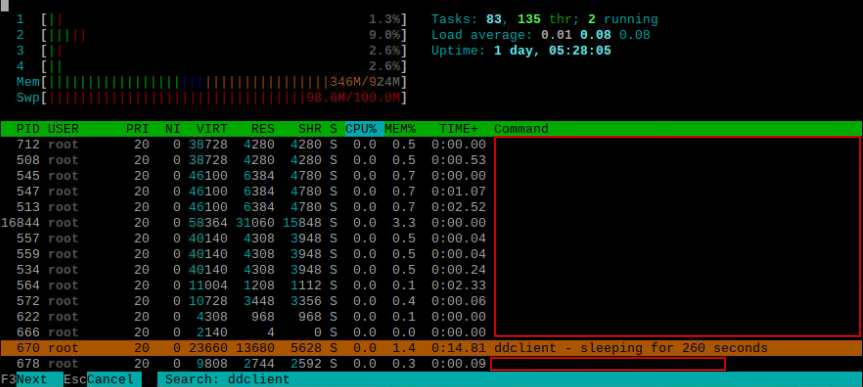You’ve setup a local Minecraft server that you and your friends are using to play. One day your public IP address changes and now no-one can get on. To fix this, you google your new public IP address, share it with them, and everyone is happy again. What if there was a better way? What if you could just give your friends a URL and centralize the IP address management to one location? Well thankfully its possible; and we can automate the IP management so you never have to worry about and outage again.
Owning your own domain opens you up to a world of possibilities. One of those possibilities is simplifying the way your friends connect to your game server. The assumption I am making with this guide is that you have already opened the port on your router and you already own a domain. With that said, lets get started.
Create an “A” record and a “SRV” record
Within the DNS settings of your domain, you will need to create two records: an A record, and a SRV record. An A record maps the domain to an IP address (your computer). Whereas, a SRV record points a port to the A record, which removes the need to append a port to the end of your URL.
You can name your A record anything as we will use it as a subdomain. For this example, I am using “minecraft” as the A records name, which translates to minecraft.aaronridgeway.com. Enter your public IP address to be used in the translation. The SRV record is a little more tricky.

Select “SRV” as the new type of record to add and enter the following:
- Name: “minecraft” (name of your A record above)
- Service: “_minecraft”
- Protocol: TCP
- TTL: Auto
- Priority: 0
- Weight: 0
- Port: 25565 (the port you’re using to access your server)
- Target: The full URL address that you’re using for your server
It should look something like this:
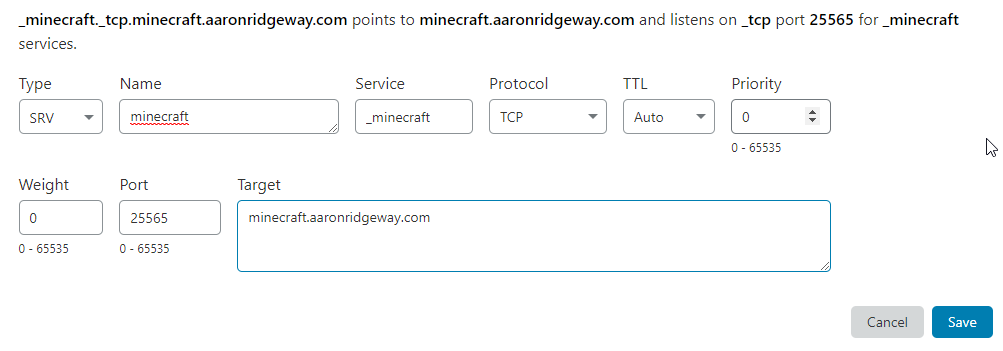
That’s it! Now update your address in Minecraft and you’re good to go!
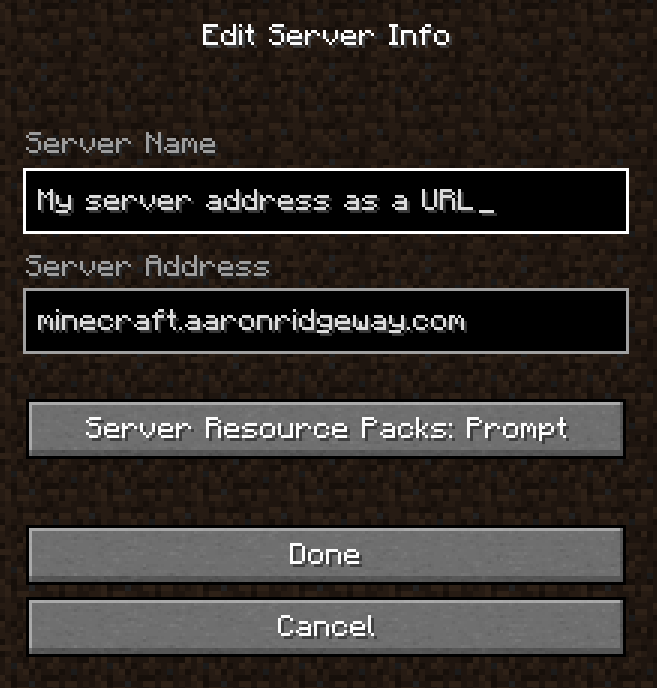
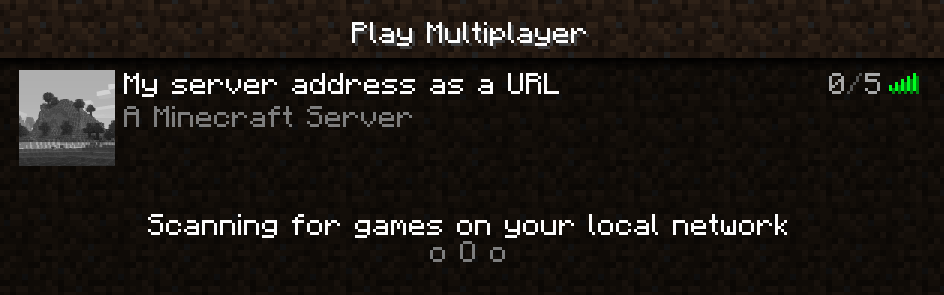
Automate the Updating of your Public IP address
So now our friends can log into our server via the URL. But we’re still prone to outages when our Public IP address changes. How can we fix this? We can solve this headache with a Dynamic Domain Name Server (DDNS). To setup DDNS on your sever, check out my guide on how to configure DDNS with Cloudflare.